Continuing from my earlier simple circuits that make use of the preloaded RGB quickstart program on the Tiva TM4C123GXL launchpad, i made this simple circuit to see if i can hear any sound. Since the RGB quickstart application seem to be varying the input to the 3 different LED pins, i thought may be if i connect it to a piezo buzzer, i though i can hear some sound. Exactly that's what happened!!!
Connections:
1. PF1 to Positvie (long pin) of the buzzer. (Red wire)
2. GND to Negative (short pin) of the buzzer. (Black wire)
Connections:
1. PF1 to Positvie (long pin) of the buzzer. (Red wire)
2. GND to Negative (short pin) of the buzzer. (Black wire)
Here is a video:



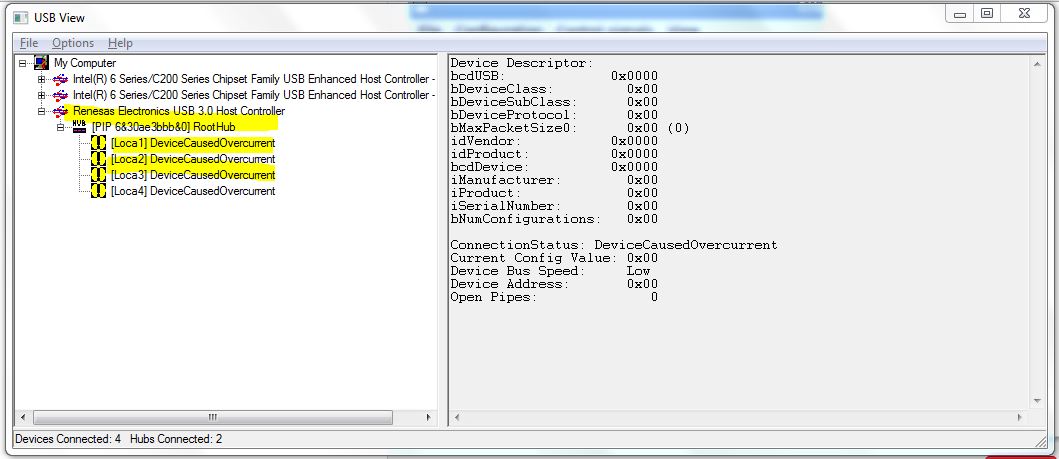
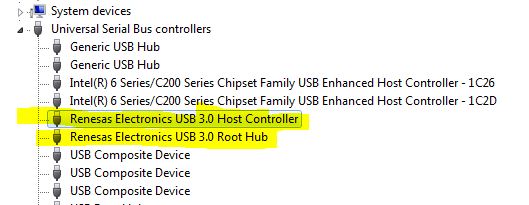
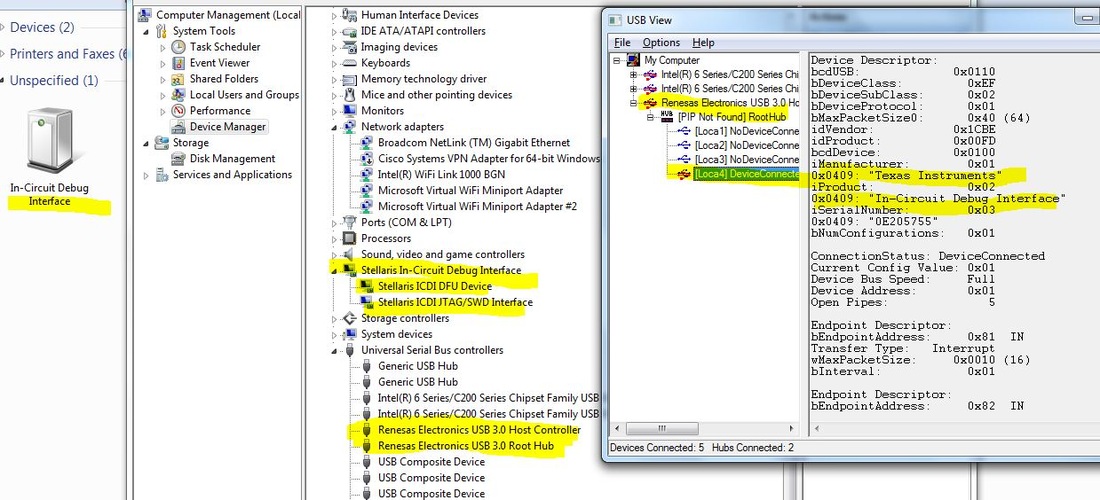
 RSS Feed
RSS Feed
